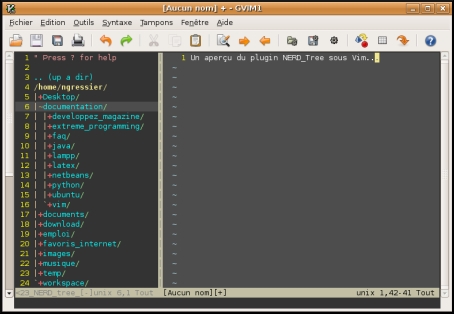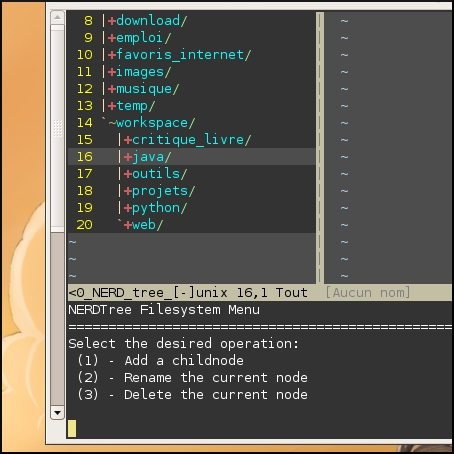Vim et son plugin NERD_Tree sur un système GNU/Linux Ubuntu
Date de publication : 08/08/2007 , Date de mise à jour : 08/08/2007
Par
Nicolas Gressier (Homepage)
Vim est un éditeur de texte très puissant auquel il est possible d'associer un grand nombre de plugin. L'une des fonctionnalités que l'on retrouve le plus souvent dans un éditeur de texte est l'explorateur de fichiers. Par défaut, Vim ne possède pas cette fonctionnalité, néanmoins il est possible de la lui ajouter, grâce au plugin NERD_Tree. Cet article a pour but de vous expliquer comment installer et utiliser ce plugin. Bonne lecture.
Remerciements
A. Présentation de Vim
B. Le plugin NERD_Tree
B-1. Présentation
B-2. Téléchargement
B-3. Installation
B-4. Configuration
B-5. Utilisation
B-6. Menu de l'explorateur
C. Annexes
Remerciements
Avant de commencer je souhaiterais d'abord remercier
Etanne et
Ma Chérie, pour la relecture de cet article.
A. Présentation de Vim
Vim est un éditeur de texte, c'est le clone le plus populaire du célèbre
Vi. Le but de cet article n'est pas de vous présenter Vim; je ne m'attarderai donc pas sur une longue présentation. Si vous ne connaissez pas Vim, je vous conseille de lire l'article qui lui est consacré sur
Wikipédia. Pour les autres, vous pouvez passer directement au chapitre suivant.
 | Il existe une version graphique de Vim, nommée Gvim, tout au long du tutoriel je vous parlerai de Vim, mais tout ceci s'applique également à Gvim.
|
B. Le plugin NERD_Tree
B-1. Présentation
Le plugin NERD_Tree est un explorateur de fichiers pour Vim. Ce plugin permet d'afficher dans une fenêtre un explorateur, vous permettant ainsi de naviguer aisément dans votre système, tout en travaillant sous Vim. De cette façon vous avez accès rapidement à l'ensemble des documents de votre système. Voici un aperçu de l'explorateur de fichiers sous Vim :
Quelques-unes des fonctionnalités offertes par ce plugin :
- les fichiers et répertoires sont affichés de façon hiérarchique,
- différentes couleurs sont utilisées pour les différents types de «noeuds» :
- fichier,
- répertoire,
- lien,
- fichier système,
- ...
- l'explorateur de fichiers est utilisable au clavier mais également à la souris,
- il est possible d'exécuter toutes les actions habituelles à un explorateur de fichiers :
- ouvrir/fermer/explorer un répertoire,
- créer un nouveau répertoire,
- supprimer un répertoire,
- rafraîchir un répertoire,
- créer un nouveau fichier,
- supprimer un fichier,
- changer la racine de l'explorateur,
- ...
- la position et la taille de l'explorateur sont modifiables.
B-2. Téléchargement
Le plugin
NERD_Tree est disponible directement sur le site officiel de Vim, depuis
la page qui lui est dédiée. Il suffit de télécharger la dernière version du fichier
NERD_Tree.vim.
 | Le site officiel de Vim contient une partie dédiée exclusivement à l'ensemble des scripts de Vim, n'hésitez pas à visiter cette partie, vous pourriez y trouver le plugin que vous recherchez depuis toujours ;-).
|
B-3. Installation
L'installation est très simple, il suffit simplement de copier le fichier NERD_Tree.vim dans le répertoire contenant l'ensemble des plugins. Ce répertoire doit se trouver dans le dossier .vim, qui est le dossier contenant tout ce qui concerne l'ajout de fonctionnalités à Vim. Si ce répertoire n'existe pas, créez le. A l'intérieur de ce nouveau dossier, créez le répertoire plugin et placez le fichier NERD_Tree.vim à l'intérieur de celui-ci.
Voici un aperçu de l'arborescence que vous devriez avoir :
home/
| - - - - utilisateur/
| - - - - | - - - - .vim/
| - - - - | - - - - | - - - - plugin/
| - - - - | - - - - | - - - - | - - - - NERD_Tree.vim
- Répertoire home : répertoire contenant l'ensemble des répertoires utilisateurs,
- Répertoire utilisateur : votre répertoire personnel,
- Répertoire .vim : répertoire contenant tout ce qui concerne l'ajout de fonctionnalités à Vim,
- Répertoire plugin : répertoire contenant l'ensemble des plugins ajoutés à Vim.
 | Notez bien que le répertoire principal se nomme .vim, n'oubliez pas le «point».
|
Maintenant que le plugin est installé il suffit de lancer Vim et d'entrer la commande suivante :
L'explorateur apparaît alors à gauche de l'écran, le répertoire racine est par défaut le répertoire courant.
B-4. Configuration
Par défaut, le plugin fonctionne comme n'importe quel explorateur de fichiers, aucun réglage n'est nécessaire. Néanmoins, il existe quelques options qui pourraient vous intéresser, je vous conseille donc de lire rapidement la documentation. Pour cela il suffit de taper la commande suivante dans Vim :
| Lancement de l'aide pour le plugin |
|
La partie concernant les options de configuration se nomme NERDTreeOptions.
 | Un petit rappel concernant la navigation dans l'aide :
Pressez CTRL-] pour sauter à l'emplacement du sujet sous le curseur.
Pressez CTRL-O pour revenir en arrière.
|
Nous avons vu précédemment que pour lancer le navigateur depuis Vim, il fallait entrer la commande :NERDTree. Il est possible de créer un mapping de touche, afin de pouvoir lancer l'explorateur simplement par la touche F9 (ou une autre touche).
 | Un mapping de touche est le fait d'associer à une touche, une action ou un ensemble d'actions. Dans notre cas nous allons associer le lancement de l'explorateur à la touche F9.
|
Pour créer ce mapping, il faut tout d'abord ouvrir le fichier de configuration de Vim, ou de Gvim en fonction de celui que vous utilisez. Il existe un fichier de configuration pour Vim et un pour Gvim. Ces deux fichiers doivent se trouver à la racine de votre répertoire personnel, le fichier de configuration de Vim se nomme .vimrc et celui de Gvim se nomme .gvimrc.
 | Vous pouvez trouver mes fichiers de configuration directement sur mon site.
|
Ouvrez votre fichier de configuration et ajoutez-y la ligne suivante :
| Mapping de touche |
nnoremap <silent> <F9> :NERDTree<CR>
|
Sauvegardez le fichier puis quittez. Maintenant il vous suffit de presser la touche F9 dans Vim, pour lancer l'explorateur.
B-5. Utilisation
Voici maintenant l'ensemble des commandes permettant d'utiliser l'explorateur :
| Liste des commandes pour les fichiers |
| double-clic, o |
ouvrir un fichier |
| go |
aperçu du fichier |
| t |
ouvrir un fichier dans un onglet |
| T |
ouvrir un fichier dans un onglet (reste sur la fenêtre courante) |
| middle-clic (bouton milieu de la souris), <tab> |
ouvrir un fichier en fractionnant la fenêtre |
| g<tab> |
aperçu du fichier en fractionnant la fenêtre |
| ! |
exécuter un fichier |
| Liste des commandes pour les répertoires |
| double-clic, o |
ouvrir/fermer le répertoire |
| O |
ouvrir le répertoire et tous les sous-répertoires |
| x |
fermer le noeud parent |
| X |
fermer tous les noeuds des sous-répertoires |
| middle-clic (bouton milieu de la souris), e |
ouvrir netrw pour le noeud sélectionné (transfert de fichiers par le réseau) |
| Liste des commandes pour naviguer dans l'explorateur |
| P |
aller à la racine |
| p |
aller au répertoire parent |
| K |
aller sur le premier répertoire fils |
| J |
aller sur le dernier répertoire fils |
| <C-j> |
sauter vers le noeud suivant de même parent |
| <C-k> |
sauter vers le noeud précédent de même parent |
| Liste des commandes pour le système de fichier |
| C |
placer le répertoire courant comme racine de l'explorateur |
| u |
déplacer la racine de l'explorateur vers le répertoire précédent |
| U |
déplacer la racine de l'explorateur vers le répertoire précédent, mais laisse l'ancien répertoire racine ouvert |
| r |
rafraîchir le répertoire courant |
| R |
rafraîchir le répertoire racine |
| m |
afficher le menu de l'explorateur (voir explication plus bas) |
| Liste des commandes pour filtrer les fichiers |
| H |
afficher/cacher les fichiers cachés |
| f |
filtrer les fichiers |
| F |
afficher/cacher les fichiers |
| Autres commandes |
| q |
fermer l'explorateur |
| ? |
afficher l'aide |
B-6. Menu de l'explorateur
Le menu permet d'effectuer 3 opérations :
- Ajouter un noeud
- Renommer un noeud
- Supprimer un noeud
Ajouter un noeud : Pour ajouter un noeud, déplacez le curseur là où vous souhaitez l'ajouter. Choisissez l'option «Add a childnode» dans le menu et entrez le nom du noeud. Si le nom se termine par le caractère / c'est un répertoire qui sera créé, sinon ce sera un fichier.
Renommer un noeud : Pour renommer un noeud, déplacez le curseur sur le dossier ou le fichier que vous souhaitez renommer. Choisissez l'option «Rename the current node» dans le menu et entrez le nouveau nom.
Supprimer un noeud : Pour supprimer un noeud, déplacez le curseur sur le dossier ou le fichier que vous souhaitez supprimer. Choisissez l'option «Delete the current node» dans le menu pour supprimer le noeud.
Terminé! Vous savez maintenant comment installer et utiliser le plugin NERD_Tree, j'espère qu'il vous sera aussi utile qu'il ne l'est pour moi ;-)
C. Annexes
- Lien vers le site officiel de Vim : Lien
- Page man de Vim : Lien
- Définition de Vim sur developpez.com : Lien
- Lien vers la page dédiée au plugin NERD_Tree : Lien
- Lien vers mon fichier de configuration pour Vim : Lien
- Lien vers mon fichier de configuration pour Gvim : Lien


Copyright © 2007 Nicolas Gressier.
Aucune reproduction, même partielle, ne peut être faite
de ce site ni de l'ensemble de son contenu : textes, documents, images, etc.
sans l'autorisation expresse de l'auteur. Sinon vous encourez selon la loi jusqu'à
trois ans de prison et jusqu'à 300 000 € de dommages et intérêts.