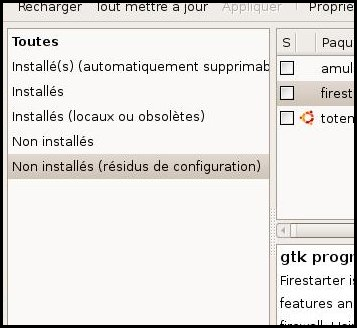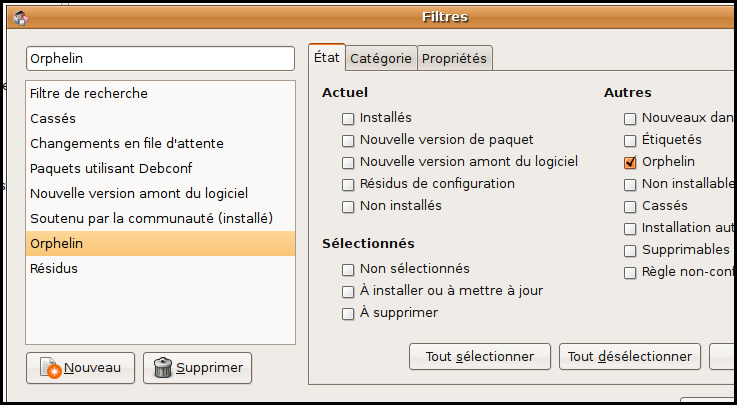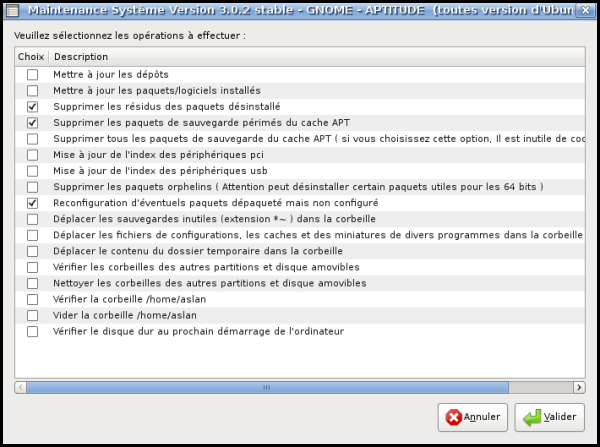Remerciements▲
Avant de commencer je souhaiterais d'abord remercier WackToMack qui m'a autorisé à reprendre une partie de son travail. Je tiens également à remercier diogene pour la relecture de cet article.
A. Supprimer les résidus de configuration▲
Les résidus de configuration sont souvent des dépendances d'applications non supprimées après la désinstallation d'un programme. Il est possible de supprimer ces paquets grâce à Synaptic Manager. Pour cela, rendez-vous dans Système > Administration > Gestionnaire de paquets Synaptic. En bas à gauche de la fenêtre, cliquez sur le bouton Etat. Vous devriez voir apparaître les catégories suivantes :
Installés
Installés (locaux ou obsolètes)
Non installés
Non installés (résidus de configuration)
Cliquez sur Résidus de configuration (si la catégorie "Résidus de configuration" n'apparaît pas, cela signifie que vous n'avez pas de résidus de configuration sur votre machine, vous pouvez donc passer à la suite). Dans le cas où vous auriez des résidus, ceux-ci apparaissent dans la fenêtre de droite. Pour s'en débarrasser, cliquez sur la case située à gauche du nom du paquet et sélectionnez "Sélectionner pour suppression complète". Après avoir sélectionné tous les résidus, cliquez sur le bouton "Appliquer" (en haut dans Synaptic) pour lancer la suppression.
B. Supprimer les paquets temporaires ou partiels▲
Lorsque vous téléchargez des paquets .deb, ceux-ci sont sauvegardés dans le répertoire /var/cache/apt/archives. Ces paquets sont inutiles, ils pourraient uniquement être utilisés pour réinstaller l'application sans connexion internet. Avec le temps ce répertoire peut atteindre une taille assez conséquente, il est donc judicieux de le vider régulièrement. Pour supprimer ces paquets il faut passer par la ligne de commande. Lancer un terminal via Applications > Accessoires > Terminal et tapez la commande suivante :
sudo apt-get autocleanEntrez votre mot de passe lorsque vous y êtes invité et appuyez sur la touche "Entrée". Le nom des différents paquets supprimés apparaît dans la fenêtre du terminal. Cette commande supprime également les fichiers téléchargés partiellement suite à un téléchargement annulé ou incomplet.
L'option autoclean permet de supprimer les copies des paquets désinstallés, il existe également une autre option permettant de supprimer les copies des paquets installés :
sudo apt-get cleanC. Supprimer les fichiers de langue inutiles▲
Pour cette astuce il est nécessaire d'installer le paquet localepurge. Vous pouvez l'installer soit par Synaptic, soit en exécutant la commande suivante dans un terminal :
sudo apt-get install localepurgeLocalepurge est un script qui récupère l'espace sur le disque gaspillé par des fichiers de locales et des pages de manuel localisées non nécessaires. Il sera automatiquement invoqué à chaque installation avec apt.
Pendant l'installation choisissez (touche haut/bas pour vous déplacer, sélection de la langue avec la barre espace) la langue d'installation de votre système : en l'occurrence FR pour français.
Pour lancer le script il suffit simplement d'ouvrir un terminal et d'exécuter la commande suivante :
localepurgeD. Supprimer les paquets orphelins▲
Un paquet dit "orphelin" est un paquet qui n'a aucune dépendance et donc complètement inutile pour votre système. Pour supprimer ces paquets nous avons besoin d'utiliser le logiciel deborphan, il faut donc l'installer :
sudo apt-get install deborphanAprès avoir installé deborphan il est possible de créer un filtre dans Synaptic afin de supprimer facilement tous les paquets orphelins. Pour cela il faut lancer Synaptic Manager (voir paragraphe sur les résidus de configuration), puis rendez-vous dans Configuration > Filtres. Dans la fenêtre qui vient de s'ouvrir vous devez créer un nouveau filtre que l'on pourrait nommer "Orphelin". Dans la partie droite, onglet Etat, cliquez sur le bouton Tout désélectionner puis cochez ensuite la case nommée "Orphelin". Validez pour créer votre nouveau filtre de recherche.
Pour utiliser votre nouveau filtre cliquez sur le bouton "Filtre" en bas à gauche dans Synaptic, puis sélectionnez votre nouveau filtre "Orphelin" dans la liste en haut. Tous les paquets orphelins apparaîtront dans la partie droite, il suffira alors de passer sur tous les paquets, un par un et de sélectionner "Sélectionner pour suppression complète". Après avoir sélectionné tous les paquets orphelins, cliquez sur le bouton "Appliquer" (en haut dans Synaptic) pour lancer la suppression.
E. Supprimer les paquets inutiles▲
Si vous jugez qu'un paquet est inutile ou si tout simplement vous souhaitez supprimer un paquet car vous n'en avez plus besoin, il existe plusieurs commandes :
sudo apt-get remove <nom_du_paquet_a_desinstallerCette commande permet de supprimer un paquet tout en conservant la configuration de celui-ci, utile pour une éventuelle future réinstallation.
sudo apt-get remove --purge <nom_du_paquet_a_desinstallerL'ajout de l'option purge permet de supprimer également la configuration du paquet.
sudo apt-get autoremove <nom_du_paquet_a_desinstallerCette commande supprime le paquet concerné ainsi que toutes ses dépendances, à utiliser uniquement si vous êtes sûr de vous. On peut également ajouter l'option purge.
sudo apt-get autoremove --purge <nom_du_paquet_a_desinstallerF. Supprimer les miniatures des images▲
Lorsque vous naviguez dans des répertoires contenant des images ou des photos, les icônes qui apparaissent sont des versions miniatures des images. Toutes ces images "miniatures" sont conservées dans un répertoire nommé thumbnails, ce répertoire peut rapidement atteindre une taille conséquente. Voici une petite commande pour vider ce répertoire :
rm -rf ~/.thumbnails/normal/*G. Vider le répertoire "tmp"▲
Le répertoire "tmp" est normalement vidé à chaque démarrage de votre système, mais ça peut toujours servir de savoir comment faire pour vider ce répertoire :
sudo rm -rf /tmp/*Comme son nom l'indique, ce répertoire ne contient que des données "temporaires", donc aucun risque à supprimer tout ce qu'il contient.
H. Script de maintenance▲
Arrivé à la fin de cet article vous devez penser qu'il est très compliqué de garder un système propre, mais heureusement la communauté Ubuntu est là pour vous aider. Des utilisateurs ont créé un script (avec une interface graphique) permettant de faire toutes ces opérations (et même plus !!!) de façon automatique.

Voici un petit aperçu des différentes opérations réalisées par ce script :
Je vous donne la page dédiée à ce script, ainsi qu'un lien vers le fil de discussion. N'hésitez pas à passer sur le forum si vous avez des suggestions pour améliorer le script, ou tout simplement pour remercier les différents auteurs pour le travail effectué.